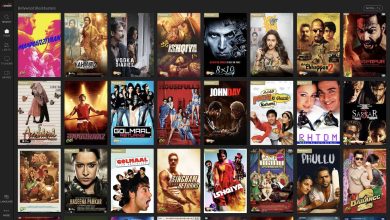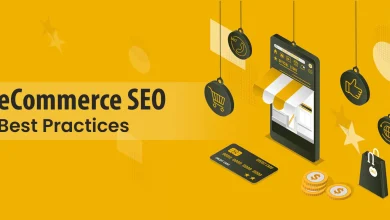Comprehensive guide on Rufus tool download

Using bootable USB drives to install Windows and other Linux systems have been the golden standard in the tech era. As we know, users used HP USB Disk Storage Format Tool for long periods to create bootable drives, but its composite and outdated interface meant a replacement was needed. While I was doing some research on this, I found a great tool. The tool is called Rufus tool download and from my standpoint, this is the best tool to create bootable USB flash drives with a free method. You can use Rufus to create and format bootable USB flash drives.
According to my personal experience, we can see a huge list of applications in the online industry. But this app is very difficult and exceptional. The Rufus tool download is a very well-valued and very important app according to many. Pete Batard launched this app in 2011 as a free open-source bootable USB flash drive utility, replacing the Windows HP USB Disk Storage Format Tool. And here is my own experience with this app and you can get more interesting info onward. Read my Rufus journal!
What is really going on with Rufus?
According to my view, this is a free software program that easily creates and formats bootable USB flash drives. It is the main purpose of this app that we can use for Windows devices. It creates installation files from bootable ISOs, specifically of OS such as Linux, UEFI, and Microsoft Windows. Users can also try it to flash a BIOS or other DOS firmware. And one of the strong parts of this Rufus tool download is that it does not require any installation. So, as I have seen, this app is a very useful open-source application for creating bootable USB flash drives.
It is very applicable to the following cases;
- Easily create a USB installation media from an ISO file
- To install an OS on a system that does not have any operating system
- Flash a BIOS
- Run a low-level OS
Moreover, this app is only available for Windows devices but you can install it on your Linux, Ubuntu, Mac, and Android devices using some methods. I will also mention those methods to install Rufus 2023 download on your device.
User guide to Rufus tool download for Windows
Just as I mentioned below, Rufus free download is only capable for Windows devices. According to my experience, you can use this app for your Android, Mac, Linux, and Ubuntu devices using some methods. Let’s see the process to install Rufus on your Windows device.
Here is the step guide;
- First, visit a reliable website to download Rufus
- Download Rufus’ latest version
- Click on the download link; now it will start downloading the executable file
- After completing the download, run the executable file.
- It will open the Rufus Windows upgraded version. Now you can use it easily
- The first field contains the device (external media) that we want to make bootable. It will be automatically detected by this app
- The second field contains the ISO file. It doesn’t get detected automatically. You have to browse the folder where we have stored the ISO file by clicking on the Select option
And Rufus portable download does not need any installation. You can easily run the software and insert the USB drive. And the most highlighted thing is that this portable version is very convenient and lightweight. And it is a better solution for those who need to start in DOS without a doubt.
Methods to install Rufus on Android, Mac, and Linux devices
If you want to download Rufus for free on your Android, Mac, Linux, or Ubuntu versions, you can try out these methods.
Wine method
You can use this method to install Rufus on your Linux or Ubuntu versions. Wine is a sort of software. If you want to install Rufus, install Wine software on your device.
Using alternative tools
UNetbootin
If you want to install Rufus on your Mac device, this is the best alternative tool. This is an open-source application and this app is available for any device such as Mac, Android, iOS, and more. But the biggest mistake is that it shows bad support for Windows 10 versions.
Etcher
Etcher is an open-source free image burner software. This is the best alternative for Rufus tool download and comes with incredible features and a user-friendly interface.
Gnome Multi-Writer
This is a multi-writer that you can ease up and speed up the process of burning multiple USBs with a single ISO image. But it has no advanced boot options.
Benefits when you receive from this app
- Completely free and open-source
- Portable
- Create BIOS or UEFI bootable devices
- Does not require any installation
- Comes with a very small and user-friendly interface
- You can use Rufus tool download for ISOs, Arch Linux, Archbang, BartPE, CentOS, Damn Small Linux, Fedora, FreeDOS, Gentoo, gNewSense, Hiren’s Boot CD, LiveXP, Knoppix, Kubuntu, Linux Mint, Windows XP, Vista, 7, and 8
- This app provides the fastest speed
- You can create multiboot flash drives
- The app supports both GPT and UEFI with advanced formats
- Completely safe app
- Perform multiple tasks
- Supports Windows 10 without any doubt
- Rufus is a legitimate app and it doesn’t come with advertisements or any bundled software. It is free for both personal and commercial usage
- Supports various languages
- Simple application
- Bugs free
Conclusion
Rufus tool download is a lightweight but powerful application that allows you to create bootable USB drives. This way, you can plug it into your computer to immediately reinstall your OS, work on a machine that’s not running any OS, flash OS or other firmware from DOS, deploy any low-level tool, and even update your BIOS on Windows 10. And this app comes with basic and advanced options to help you format USB flash drives and add bootable or non-bootable media. Nonetheless, you can use this app to make a Windows 10 UEFI bootable USB drive from ISO.
Before reading our review of this tool, take a closer look at the system requirements, license, installation, interface, and features from our official website. So, try Rufus latest version download and share your own experience with us! And let us know your suggestions, reviews, and comments through the comment section.